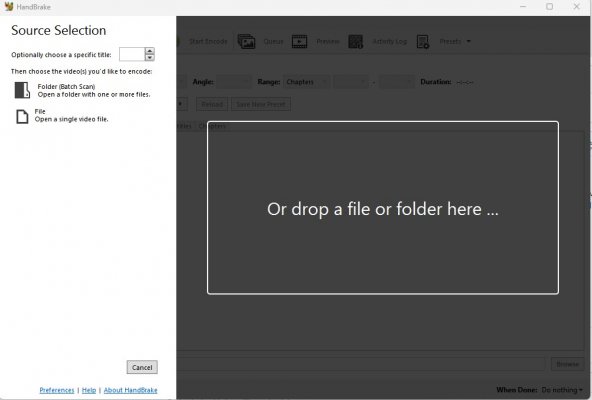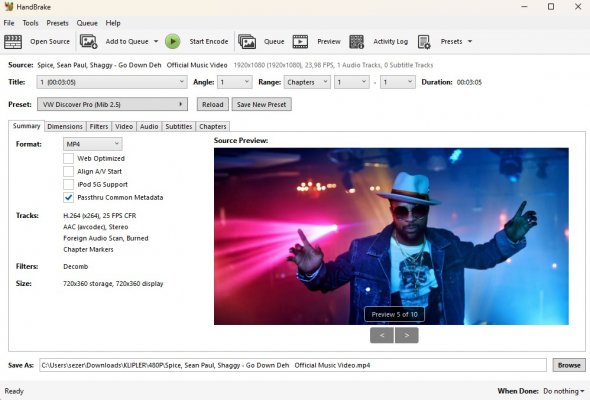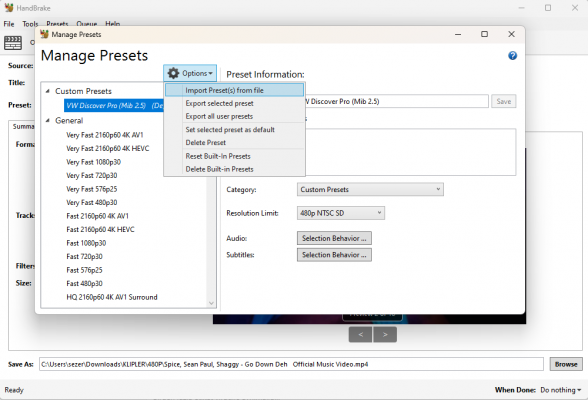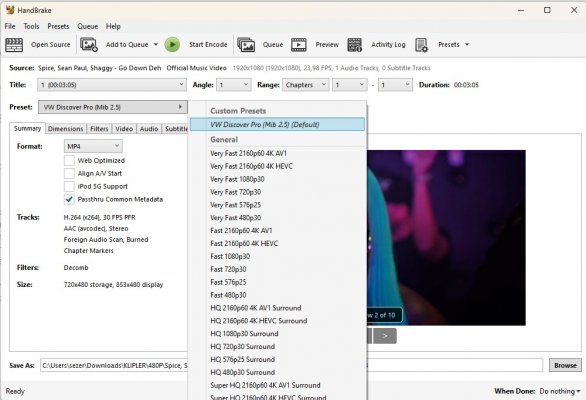Herkese Merhaba
Aracıma @zulalyol hocam sayesinde Mib 2.5 Discover pro taktıktan sonra (Mib 2 den 2.5) araştırmacı kişiliğimle video oynatma konusuna odaklandım. En yüksek kalitede ve sanki evdeki TV'de ki gibi full ekran video izlemek için ne yapmak gerekiyor diye çok araştırdım. Geldiğim noktada edindiğim tecrübeleri sizinle paylaşmak istiyorum. Umarım faydası olur.
Parametre dosya linki
https://we.tl/t-cfhjbViXnD
Umarım sizlere faydası olur. Sorularınız olursa cevaplayabilirim.
Aracıma @zulalyol hocam sayesinde Mib 2.5 Discover pro taktıktan sonra (Mib 2 den 2.5) araştırmacı kişiliğimle video oynatma konusuna odaklandım. En yüksek kalitede ve sanki evdeki TV'de ki gibi full ekran video izlemek için ne yapmak gerekiyor diye çok araştırdım. Geldiğim noktada edindiğim tecrübeleri sizinle paylaşmak istiyorum. Umarım faydası olur.
- Öncelikle hareket halinde video izlemek için video in motion kilidinin açık olması lazım
- Akabinde aşağıdaki özelliklerde bir video dosyasını bilgisayarda oluşturmanız lazım
- Uzantısı mp4, mkv vb olan herhangi bir video dosyasını (mümkünse en az 1080p full hd olsun) youtube veya diğer ortamlardan indirin
- Handbrake isimli uygulamayı bilgisayarınıza kurun ve videonuzu sürükleyerek uygulamaya bırakıp açın.
- Preset kısmından çıktı için uygulanacak parametre setini seçmeniz gerekecek
- Bunun için ben önceden Mib 2.5 için en uygun paremetreleri içeren bir preset dosyası ayarladım.
- Preset dosyasını seçmek için uygulamanın "presets" menüsüne basıp "Manage Presets" komutuna girin
- Çıkan diyalog kutusundan "Import Preset" kısmını seçip ekte yer alan "Mib 2.5.json" dosyasını seçin
- Ana ekrana döndükten sonra sol üst taraftaki bölmedeki "presets" kısmının yanındaki siyah oka basıp "Custom Presets" kısmından "VW Discover Pro (Mib 2.5)" i seçin
- Göreceğiniz üzere önceden seçilmiş parametreler otomatik olarak yüklenecektir.
- Dimesion kartından göreceğiniz üzere video çıktısı boyutu 1080p video girdisi için 720 X 360 olarak otomatik seçilmiştir.
- Mib 2.5 için çözünürlük 1280 X 640 olduğu için (2:1) oranı çıkan videonun da oranı 2:1 olmalıdır
- Mib 2.5 maksimum 720p çözünürlüğü desteklediği için çıktı oranı özellikle "720 X 360" olarak seçilmiştir.
- Eğer dönüştürdüğünüz videoda siyah bantlar oluştuysa 60 X 60 piksel olan kırpma miktarlarını ilgili kısımdan arttırabilirsiniz.
- Ancak üstten kırpma yaparsanız bu durumda yanlardan da 2:1 oranını elde edene kadar kırpmaya devam edin.
- Video kısmında bitrate değeri 1750 kbs olarak seçilmiştir. maksimum 2000 değeri geçilmemelidir. Pratikte 1750 oldukça yeterlidir.
- 2 pass encoding önceden kaynak videoyu tarayıp optimizasyon yapacaktır
- Encoder preset değeri "placebo" olarak ayarlanmıştır. En yavaş olan ancak en yüksek kaliteyi veren opsiyon seçilmiştir.
- Audio kartından en yüksek ses kalitesi için 320 kbps aac stereo çıktı seçilmiştir.
- Tek dosyayı dönüştürmek için "encode" tuşuna basabilir ya da birden fazla videoyu işlemek için "add to que" butonuna basabilirsiniz.
- 3-4 dk lık bir video yaklaşık 5-10 dk arasında dönüştürülmektedir (video fps oranına ve bilgisayar hızına bağlı olarak)
- akabinde çıkmış olan videoyı sd kart veya usb vasıtası ile izleyebilir isterseniz Discover Pro cihazın 10 GB olan SSD diskine de yükleyebilirsiniz.
- En sondaki resimden göreceğiniz gibi @zulalyol hocamın ayarladığı ekranda renkler ve bu ayarlarla dönüştürülmüş video muhteşem gözüküyor.
Parametre dosya linki
https://we.tl/t-cfhjbViXnD
Umarım sizlere faydası olur. Sorularınız olursa cevaplayabilirim.